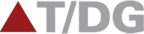How to create a Pipeline
Studio user can create a new Pipeline by following the below steps:
- Click on the Pipelines tab in the left section in the Semantic Models screen.
- Click on the (+) icon beside the Managed Pipelines title.
- Fill in the required information and click on Save.
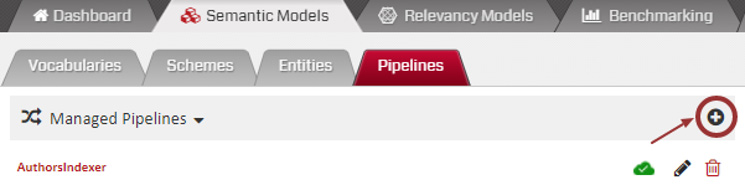
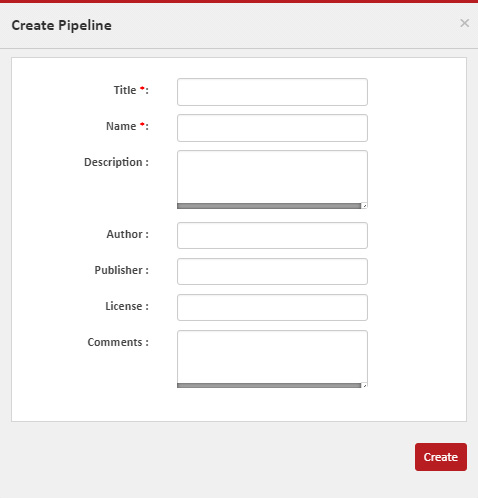
Once you start filling the Title, a few other fields will also start to auto populate. If you want, you can change these values to something more meaningful.
The Managed Pipelines section contains all the pipelines that you define and maintain. Once a pipeline is created successfully, you will find the new entry added to this list.
Exporting and Importing a Pipeline
Studio allows you to back-up a Pipeline by exporting it. The export can then be imported again in the studio. The studio also allows you to export and/or import all the vocabularies and entities referred in Pipeline. Users have control on which vocabularies and entities to export and/or import.
Steps to export a pipeline:
- In the Pipeline navigator, select the Pipeline you wish to export.
- Click on the ‘Tool’ icon on top right and click ‘Export’ option.
- An ‘Export Pipeline’ panel, as below, will appear. This panel enlists all the Vocabularies and Entities referred in the Pipeline. You should select/deselect each Vocabulary and Entities in this panel as per your need to include/exclude it from the export. For a full backup of Pipeline, you should export the Pipeline will all the Vocabulary and Entity checked.
- After making the appropriate check-box selections and de-selections, click ‘Export’ button.
- A file by name seen on the ‘Panel’ will be downloaded to your computer. This is a .zip file which contains one .pipeline file and one or more .ttl files (one for Vocabulary included in export).
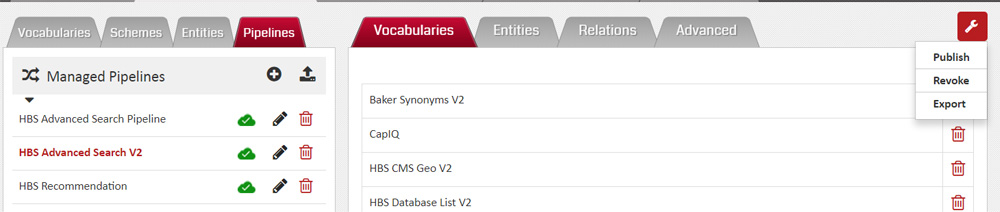
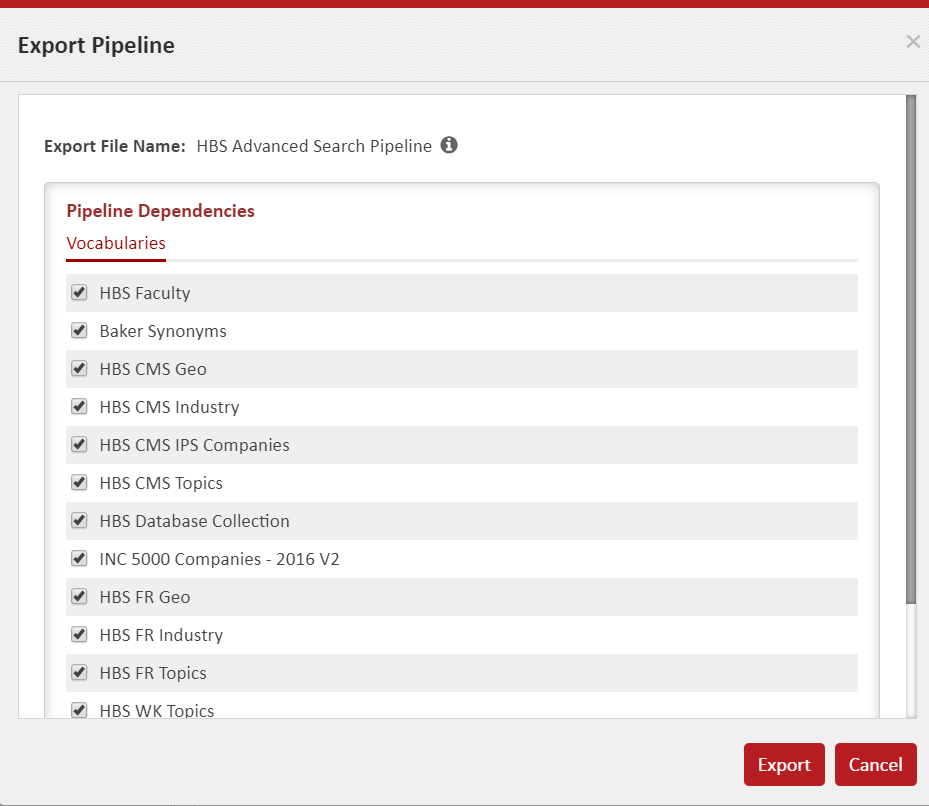
Steps to Import a pipeline:
- In the Pipeline navigator, locate and click on the ‘Import Pipeline’ icon.
- An ‘Import Pipeline’ panel will appear. Enter the ‘name’ and select the Pipeline folder. Before you select the folder, you would need to unzip the pipeline ‘export’ file. The folder where you unzipped the ‘export’ file needs to be selected here.
- As soon as you select the ‘Pipeline Folder’, the ‘Import Pipeline’ panel will extend to show details of contained Vocabularies and Entities.
- In this extended panel, under Pipeline Dependencies, you can see all the Vocabularies and Entities the pipeline uses. The panel will also present you with the current ‘status’ of each dependency in Studio and provides you with an option to import Vocabularies not already present in Studio. Read ahead for details of dependency statuses.
- Make appropriate selections in this Panel and click ‘import’ button at bottom of the panel to start import. It may take a few minutes in case the some dependencies are also being imported.
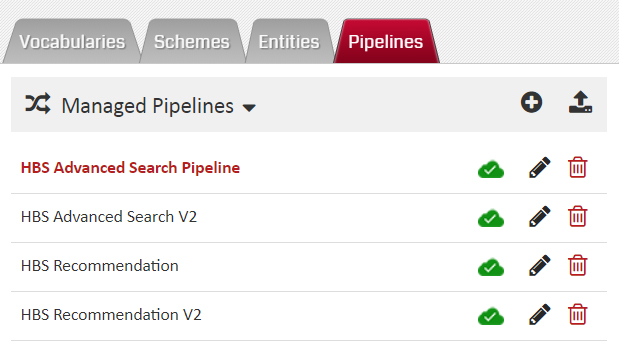
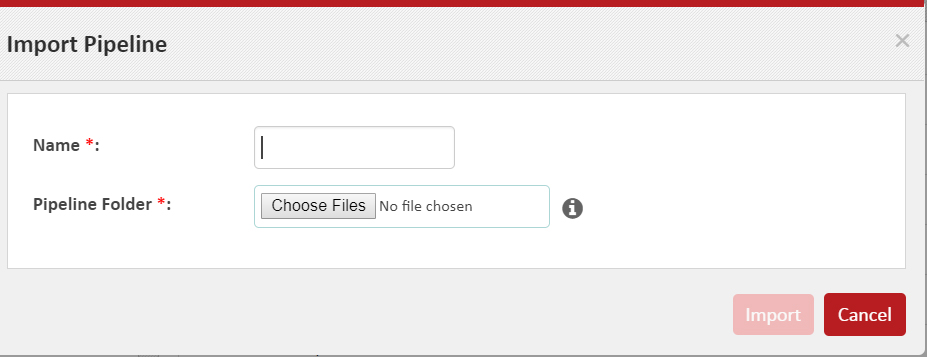
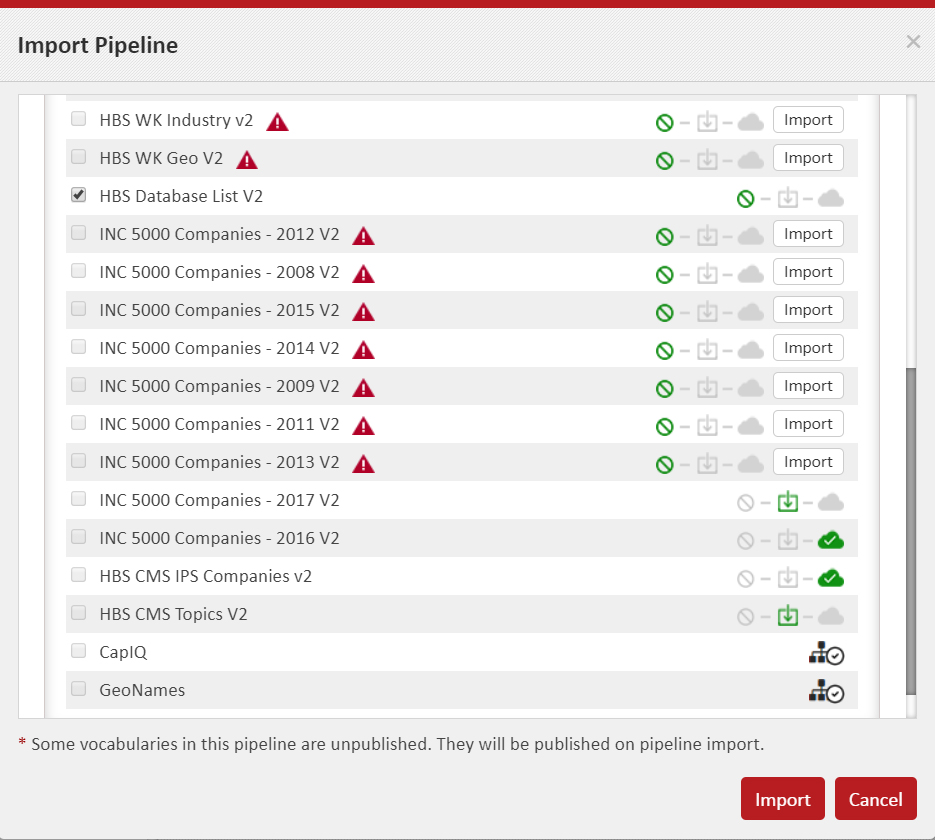
Dependency Statuses
Below are the possible ‘statuses’, their visual representations and the actions you may need to take for them.
- Not present
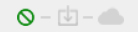
- If the Vocabulary is part of ‘pipeline folder’ which is being imported, you could select the ‘checkbox’ to the left of the Vocabulary name.
- If the Vocabulary is not part of the ‘pipeline folder’, you could click on the ‘Import’ button to the right of the Vocabulary name and follow the screen to select the format and select the file.
- Present but unpublished
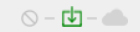
- Present and Published
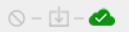
- Predefined
Vocabs (or Entities) that are not present should be imported before they can be configured for a Pipeline. Pipeline Import panel gives you 2 options to import a missing Vocabulary:

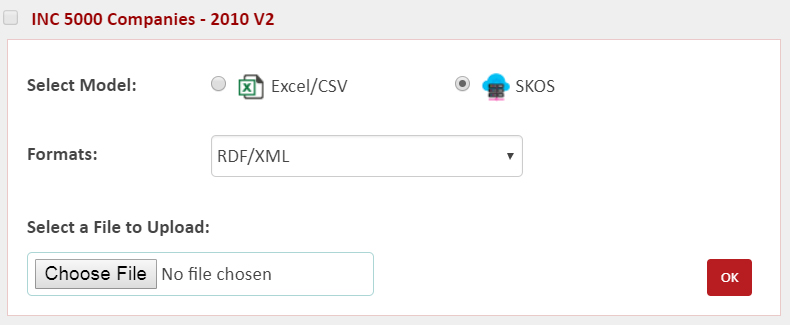
If the Vocabulary or entity is already present in the system, it won’t be imported again. Also, as part of Pipeline import, the system will Publish the Vocabulary automatically. The system will not import this pipeline again and in case, you do wish to import it again (say because it has changed), you will need to delete it first.
A Vocabulary (or entity) in this state is already ready for a Pipeline. System will simply use it. The system will not import this pipeline again and in case, you do wish to import it again (say because it has changed), you will need to delete it first.
These are the Vocabularies (or Entities) that are managed by the System internally. Users cannot import or export these.
Note: You cannot import/export any Predefined Vocabulary or Entity. These are managed internally by the system.