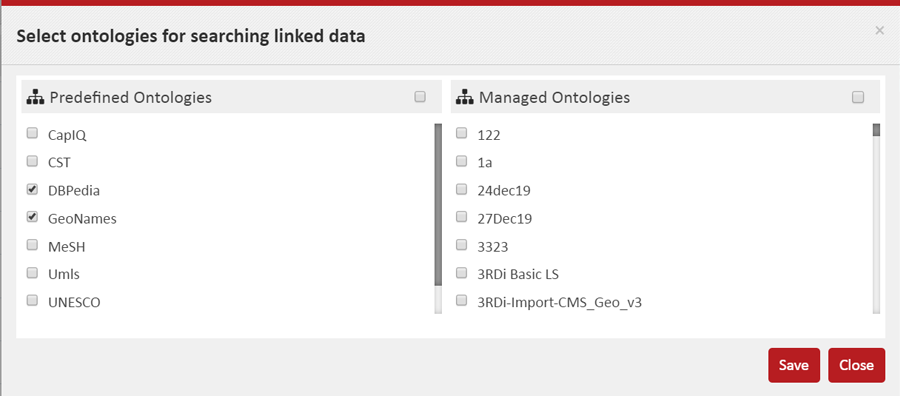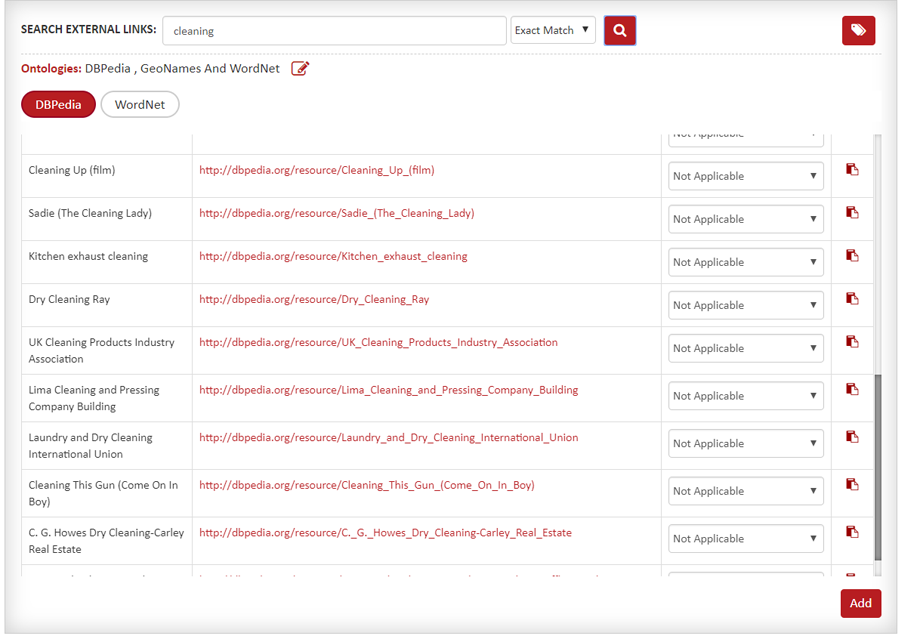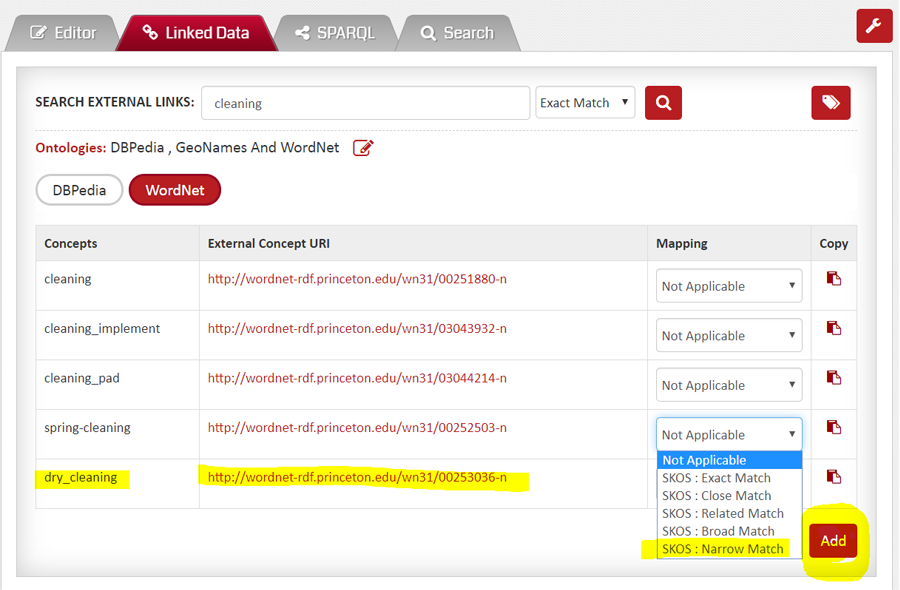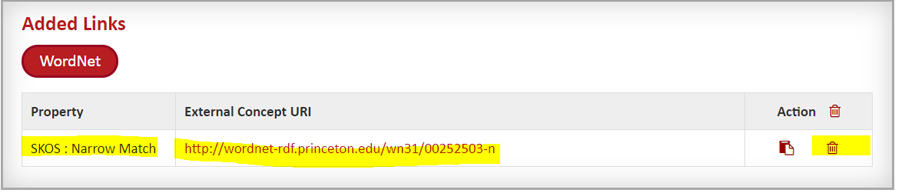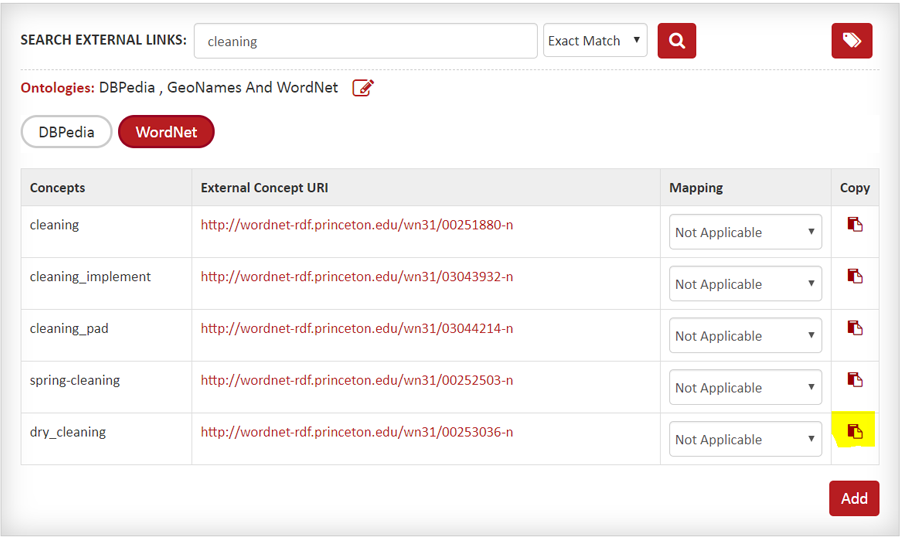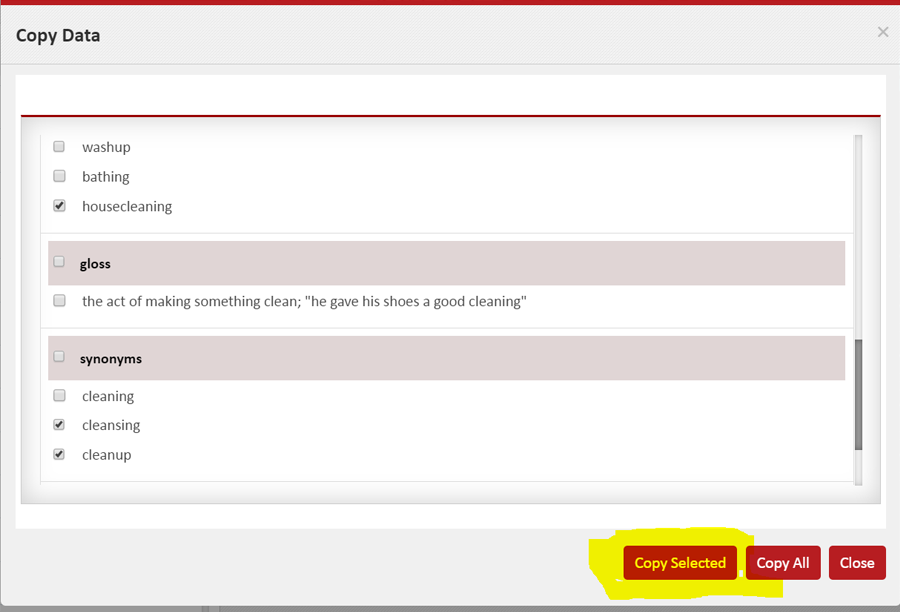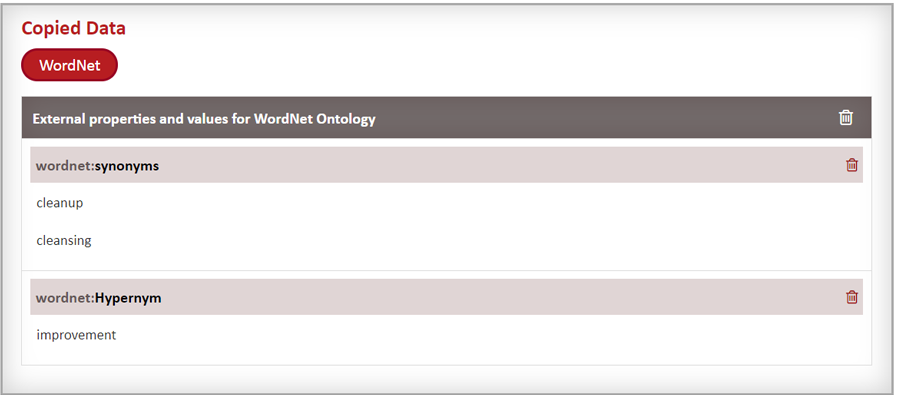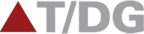How to View/Edit Linked Concepts
Linked Data is the second tab in the Ontology Concept Editor. Studio allows you to link concepts in Ontology being edited to concepts from any other ontologies (managed or predefined) available in the Studio. The other Ontology is referred to as the ‘target’ ontology and its concept the ‘target’ concept. This Ontology, where the link is created, is referred to as ‘source’ Ontology and the concept being edited is called the ‘source’ concept. With linking, a link to the target concept is added in the source concept.
As an alternate to linking, studio allows to ‘copy’ data from target Ontologies to the source Ontology.
First approach, linking based, is like creating a soft link or a reference. Second approach, copy based, copies all or a subset of information i.e., predicates and objects from the ‘target’ Concept in 'source’ Concept. After copy, this information becomes part of the ‘source’ ontology and is unaffected by change in or future unavailability of the 'target’ ontology.
Following are the steps to manage links to external concepts:
- Select the Concept for which you want to manage the linked data.
- Go to the Linked Data tab. You would see a Search Box. But before searching, you need to select the ‘target’ ontologies. Below the Search Box you would see the names of ‘target’ Ontologies that would be searched for matching concepts. These are the ones that you selected in Ontology’s Edit-Mata data option. If this list does not seem right or enough, you can modify the list of by clicking on the pencil icon to the right of the list. In some case, there may not be any ‘target’ Ontology selected.
- Change the selection as desired and Click ‘Save’ to continue. Click ‘Close’ to exit without changing.
- Having selected the ‘target’ Ontologies, perform a search. Click the ‘lens’ icon to start the search.
- The search will display the matching concepts in a table with a separate oval for each of the ontology searched upon. If no matching concepts are found in any particular ontology, the corresponding oval will not be displayed.
- To link ‘target’ Concept using the first approach (linking based), go to the row that displays the ‘target’ concept, select an appropriate predicate in the drop-down box and click the Add button at the end of the table.
- You will see the external concepts appear in the Added Links section. This confirms a successful external Concept linking.
- Alternative to Step 5, for the second approach (copy based), you can copy external Concept information instead of linking it. Click the Copy icon in the last column of the Concept you wish to act upon.
- In the view that opens, select the predicates and objects you wish to copy and click the Copy Selected button. You can also copy all the information by directly clicking the Copy All button. Studio allows you to rename the predicate label by clicking on the predicate name.
- You will see the external concepts appear in the Copied Data section. This confirms a successful external Concept copy.
- Using the ‘Added Links’ and ‘Copied Data’ sections, you can also delete any links that you no longer want.

This will open a pop-up where you can select and de-select predefined and managed Ontologies.