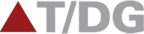Model Analyzer
What is Model Analyzer?
The Model Analyzer shows Relevancy & Performance outcomes for all models on the selected scope. Older benchmarks for the models can also be optionally included. This also allows the user to analyze a benchmark or compare 2 or more benchmarks. The Model Analyzer provides a complete analysis of a Relevancy Model across the System. It gives an overview of how a particular Relevancy Model is performing by comparing the Relevancy Models across various parameters. The Model Analyzer screen will help you to find out which Relevancy Model is the best.
The user can analyze the Benchmarking results at three different levels/scopes, as given below.
1. System Scope – This will show data for System Benchmarks.
2. Test Suite Scope – This will show data for Test Suite Benchmarks.
3. Query Scope – At the Test Suite level, the user has the option to select a query which he wants to analyze. Whenever the user is at the Test Suite level, the second drop-down will appear for him to select the individual query.
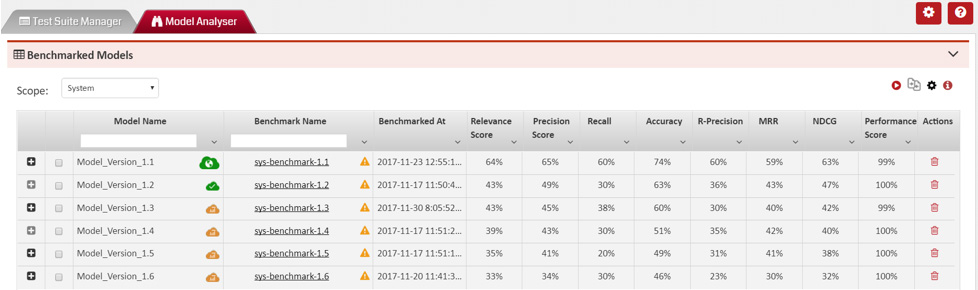
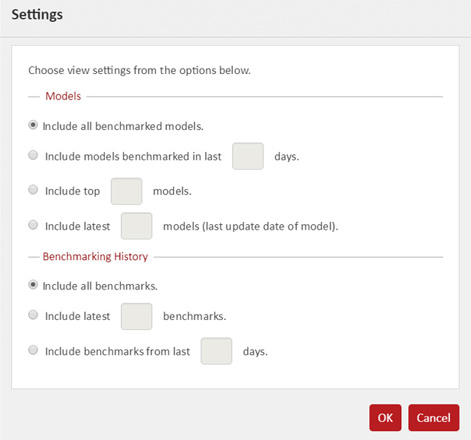
What features does the Model Analyzer provide?
With the Model Analyser, the user can perform the following actions
1. View Benchmarks for all Models
This is a default view of the master table. In this view, you can see all Benchmarks for all the Relevancy Models which are benchmarked. You can change the settings in this table by applying the filters provided in the Settings option on the top-right corner of a table.
In this table, you can see the Model Name, Benchmark Name, Timing and Benchmark Metrics.
2. View Benchmark History of particular Model
On the left hand side of each row you can see the expand (+) icon. Click on to see the benchmark history of a particular Relevancy Model. This screen will help you to compare the latest benchmark of a Relevancy Model with older benchmarks.
3. View Details of particular Benchmark
To see the details of the Relevancy Model, you need to click on a particular benchmark name. From the detailed screen, you can analyze individual queries by looking at its benchmarking data and accuracy trends.
4. Compare Benchmarks
You can compare two or more benchmarks by selecting them and clicking on the Compare option on the top-right corner. This view also shows you queries with poor Relevancy and Speed.
5. Delete Benchmark
To delete a benchmark, you need to hit the Delete icon present in each row. By clicking on the Delete option, you will have the buttons to either delete a particular benchmark or delete the complete benchmark history of a profile.
6. Execute Benchmark
The user can run a new benchmark by clicking 'on the Run Benchmark' icon, The user needs to select the profile name against which this benchmark will be run. Once the benchmark operation is finished, the Benchmark Table will be auto-refreshed to reflect the new benchmark.